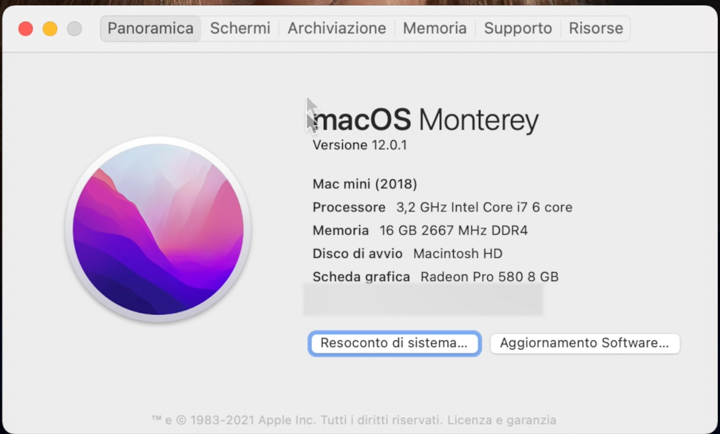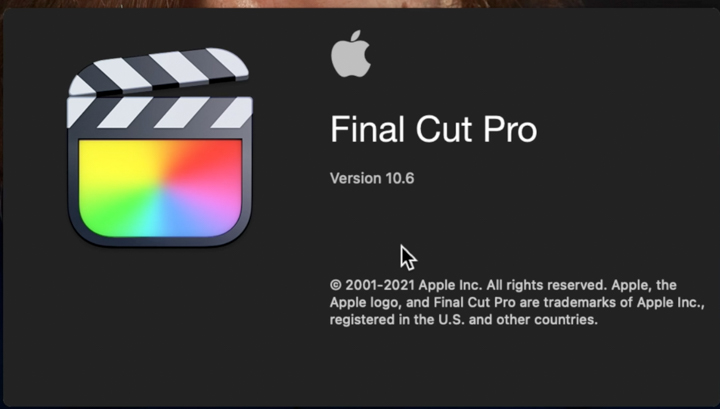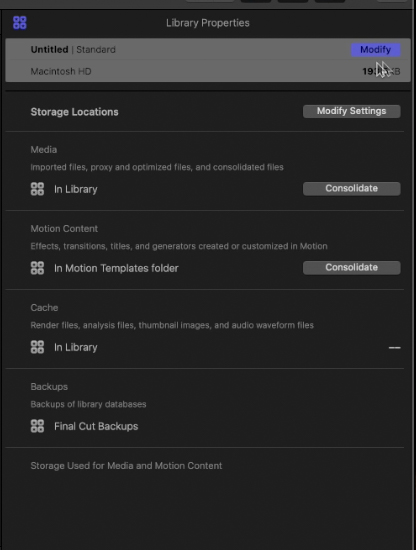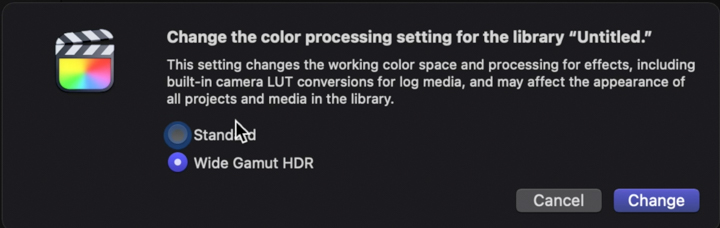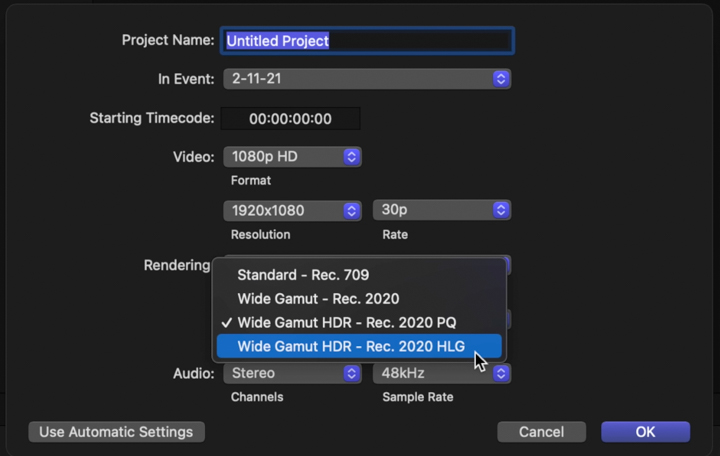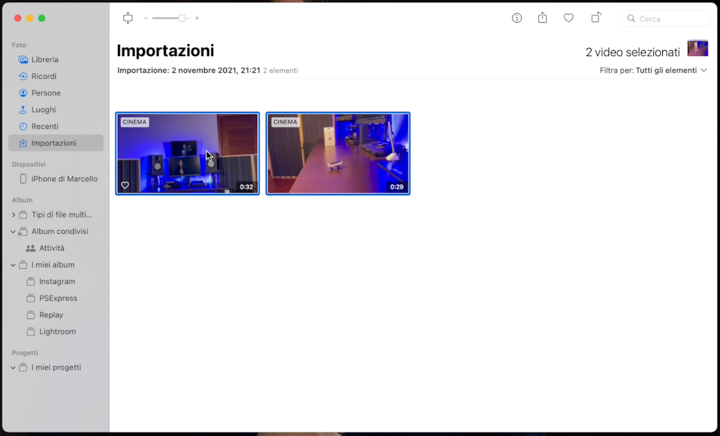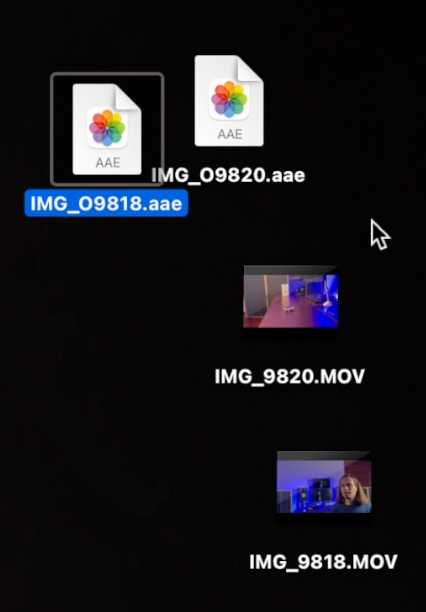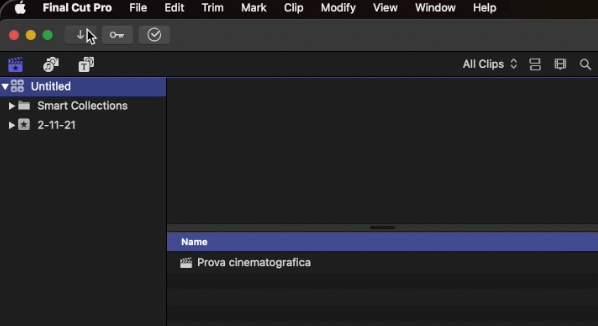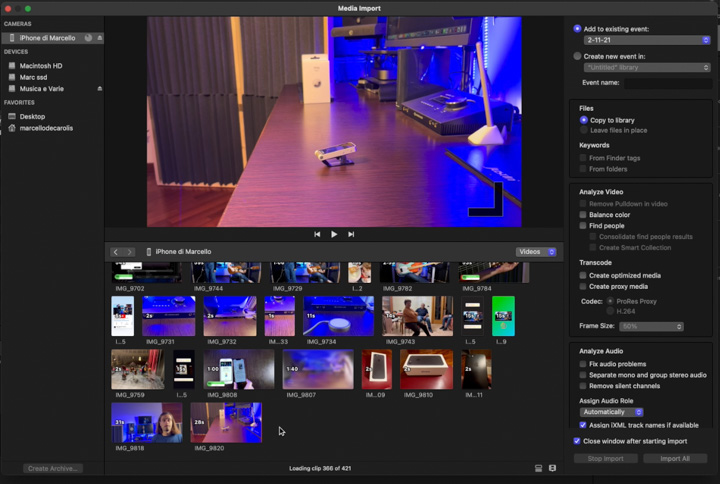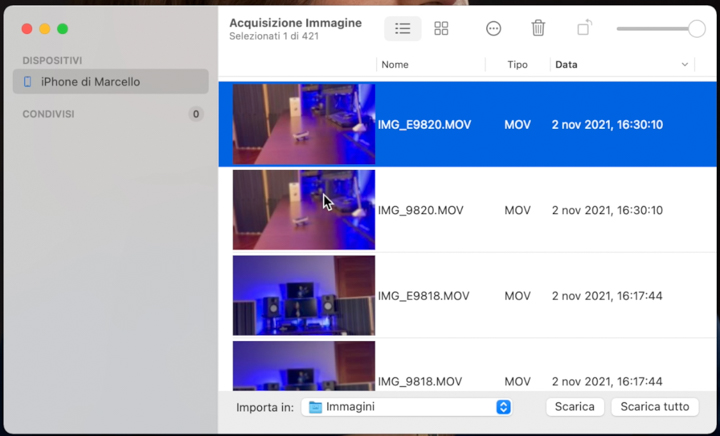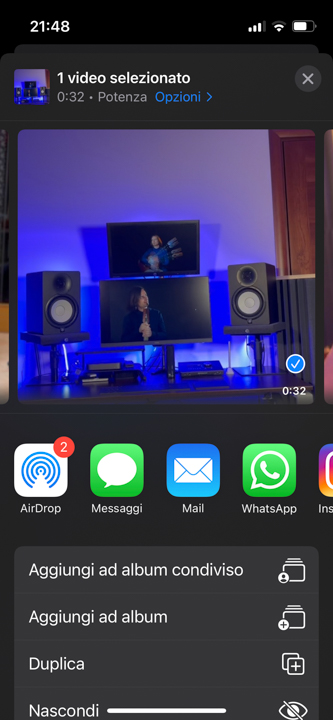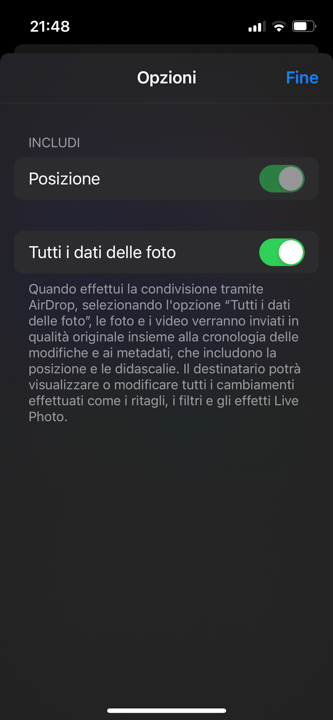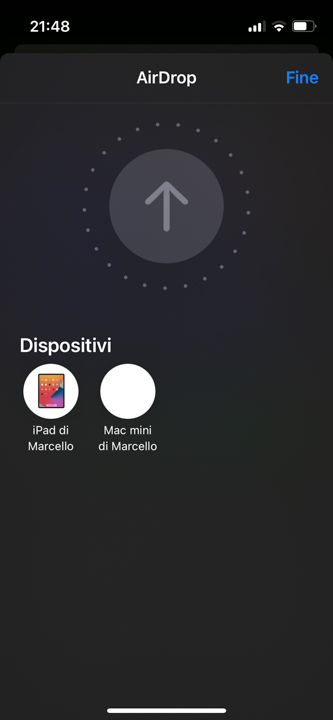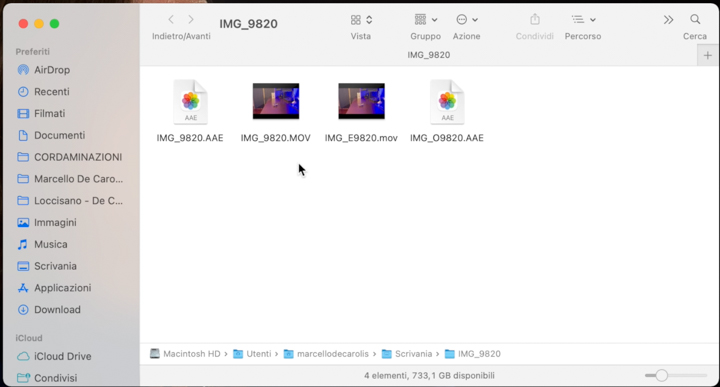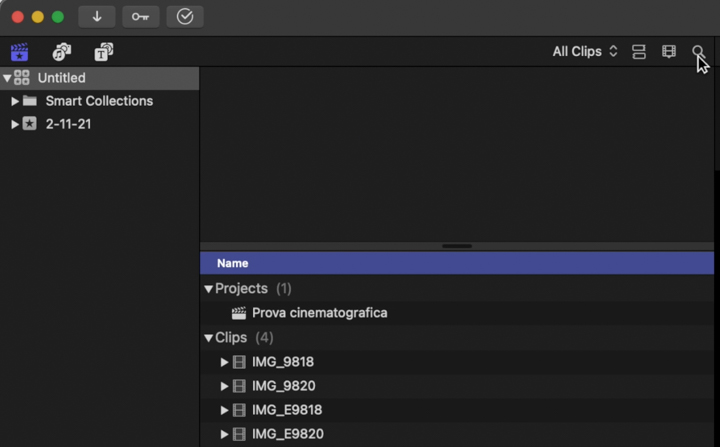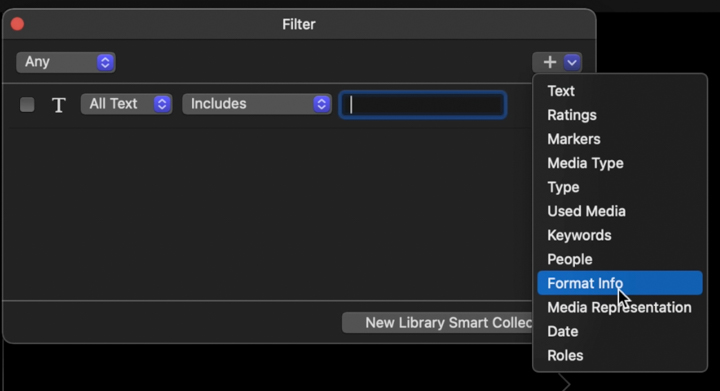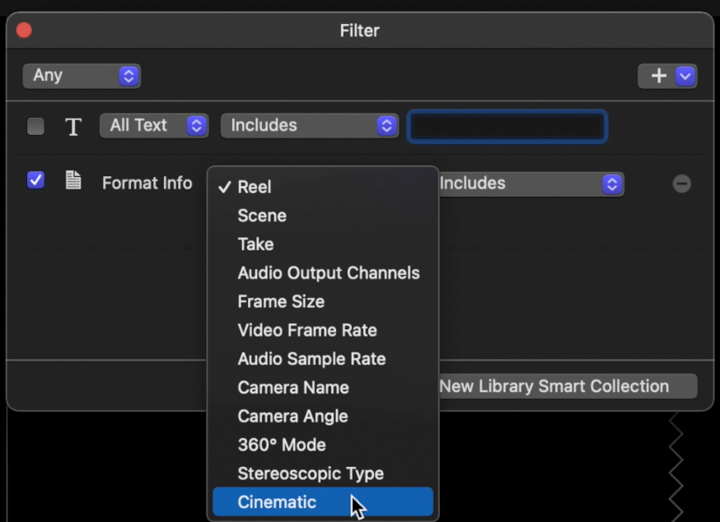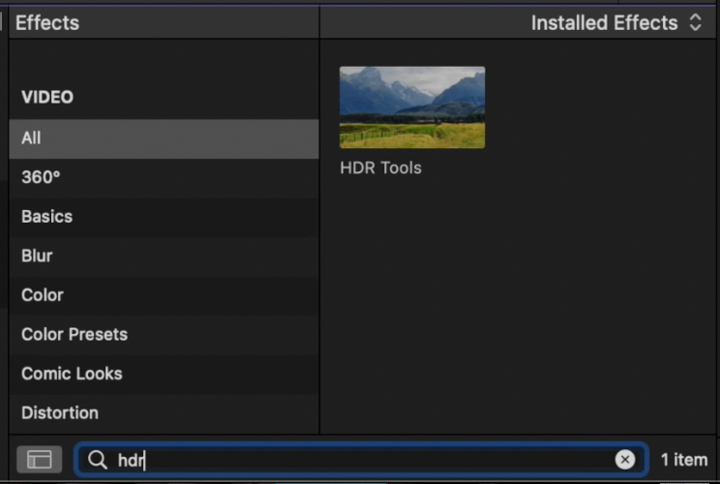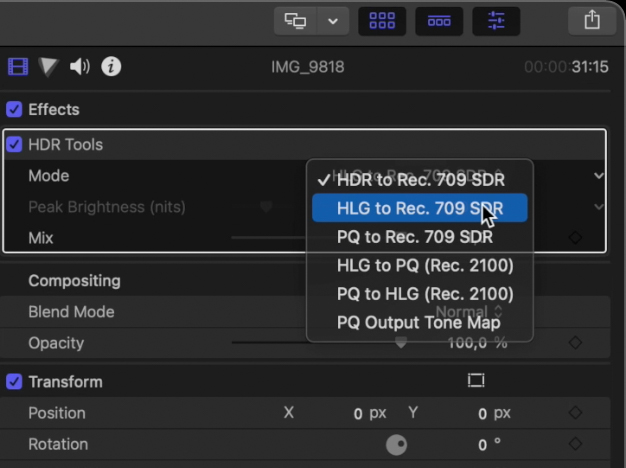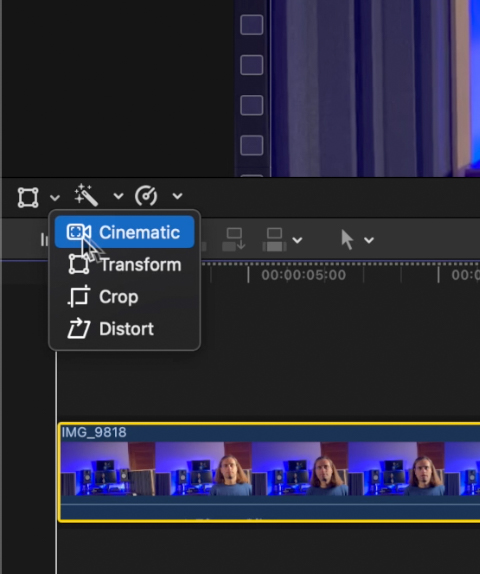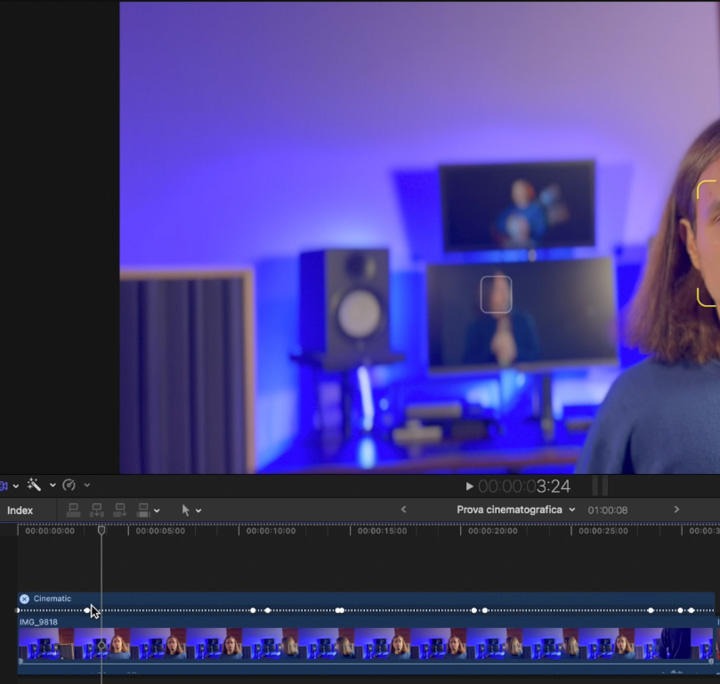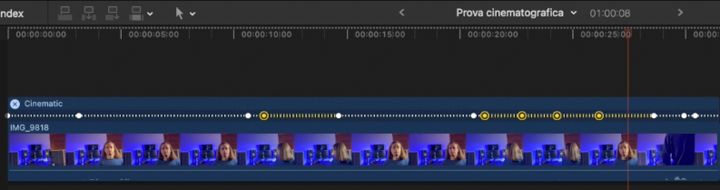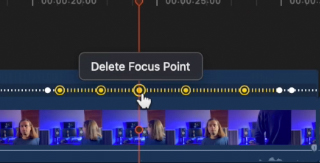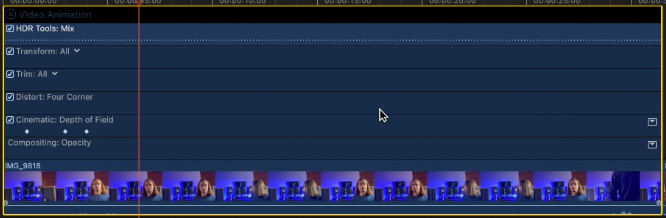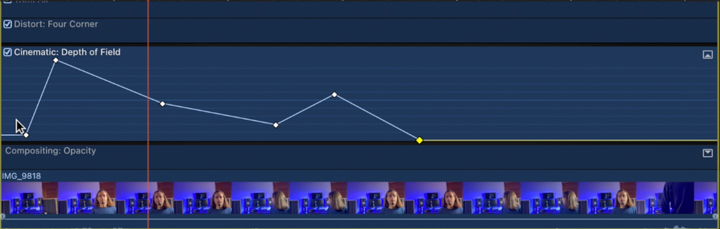Come ti avevo promesso qualche settimana fa nell’unboxing del mio nuovo iPhone 13 mini oggi ti mostrerò come editare un video cinematografico iPhone su Final Cut.
La modalità cinematografica è la grande novità introdotta da Apple nei nuovi iPhone 13. In pratica, registrando video in questa modalità, si può emulare l’effetto sfocatura come nel cinema. L’algoritmo capirà in automatico il soggetto da mettere a fuoco e nel caso sia necessario cambierà in automatico la messa a fuoco. In fase di post-produzione si può scegliere la focale per aumentare o diminuire l’effetto sfocatura passando da f 1 a f 16. E sempre in post-produzione si può scegliere cosa mettere a fuoco e scegliere il punto in cui deve avvenire la transizione di fuoco nel caso in cui non siamo soddisfatti del lavoro fatto dall’iPhone.
Appena presentato il video cinematografico tutta questa fase di post-produzione era possibile solo dall’iPhone. Ma dall’uscita del nuovo sistema operativo macOS Monterey e di Final Cut 10.6 è possibile farlo sul Mac.
Io utilizzerò il mio iPhone 13 mini red per girare il video, ma ovviamente puoi farlo con qualsiasi iPhone 13.
Nel caso non hai ancora il nuovo iPhone 13 ecco i link per acquistarlo:
- iPhone 13 mini: https://amzn.to/3wH6Kbb
- iPhone 13: https://amzn.to/3Dgpv7A
- iPhone 13 Pro: https://amzn.to/3Dqjfdq
- iPhone 13 Pro Max: https://amzn.to/3kwtRQU
Vediamo ora come girare video cinematografici ed in seguito vediamo come editarli su Final Cut.
Registrare video cinematografico iPhone
Per registrare dei video cinematografici devi aprire l’app fotocamera dal tuo iPhone e scorrere verso la modalità cinematografico.
L’app in automatico riconosce i visi e decide chi mettere a fuoco in base ai movimenti dei soggetti in campo. Se per esempio il soggetto in primo piano si gira verso quello in secondo piano il fuoco passerà dal primo soggetto verso il secondo.
Alla fine del video potrai editare i punti di messa a fuoco semplicemente posizionandoti nella timeline nel punto dove vuoi che cambi la messa a fuoco e cliccare nel video il soggetto da mettere a fuoco. Ovviamente puoi scegliere di aumentare o diminuire l’effetto sfocatura decidendo la focale.

Se invece stai inquadrando degli oggetti fermi il software dell’iPhone non farà alcuna transizione di fuoco. Ma manualmente, mentre si registra, puoi decidere l’oggetto da mettere a fuoco. Ovviamente in seguito puoi comunque decidere di cambiare i punti di messa a fuoco.
Impostazioni di Final Cut
Come ti ho detto prima per editare i video cinematografici su Final Cut è necessario avere come sistema operativo MacOs Monterey e Final Cut 10.6.
Per editare la modalità cinematografica che registra in HDR Apple consiglia di creare una libreria che abbia come Color Processing Setting il “Wide Gamut HDR”.
Per cambiare le impostazioni della Liberia seleziona la libreria nel Browser di sinistra e nelle impostazioni dell’inspector clicca su Modify.
Quando vai a creare il nuovo progetto cliccando su Custome Setting e seleziona Wide Gamut HDR – Rec. 2020 HLG nella finestra del Color Space.
Questa impostazione non è necessaria. In seguito, dopo aver importato la clip nella Timeline, puoi inserire l’effetto HDR Tool nella clip e selezionare la conversione da HLG to Rec. 709 SDR.
Importare video da iPhone a Mac
Per prima cosa capiamo come importare i video dall’iPhone al Mac. Questa operazione, anche se potrebbe sembrare banale, in realtà è un passaggio importante e delicato dato che, se fatto in modo errato, potrebbe renderti impossibile editare il video cinematografico su Final Cut.
Quindi vediamo insieme i diversi modi per importare i video dall’iPhone al Mac.
Importare video dall’iPhone al Mac dall’App foto
Apple permette di utilizzare l’app Foto anche su Mac. Quindi se i tuoi video sono condivisi negli album condivisi li troverai direttamente nell’app Foto. In alternativa, collegando l’iPhone al Mac con il cavo, puoi importarli da dispositivi.
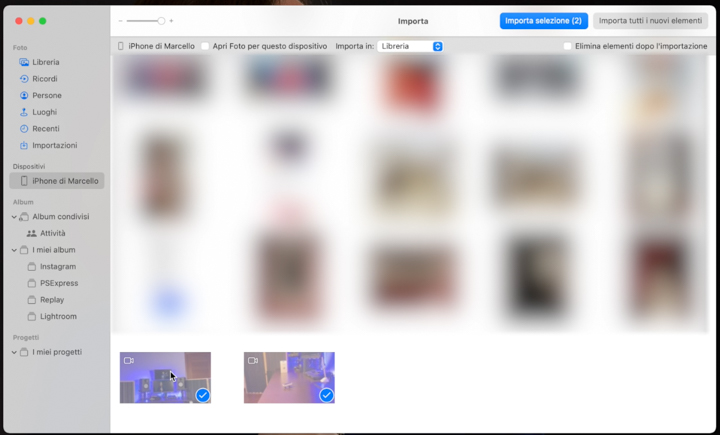
Dopo averli importati andando su Final Cut, selezionando la voce Photos tra i Media nel Browser potrai visualizzare tutta la libreria dell’app Foto ed importare facilmente le tue clip in Final Cut.
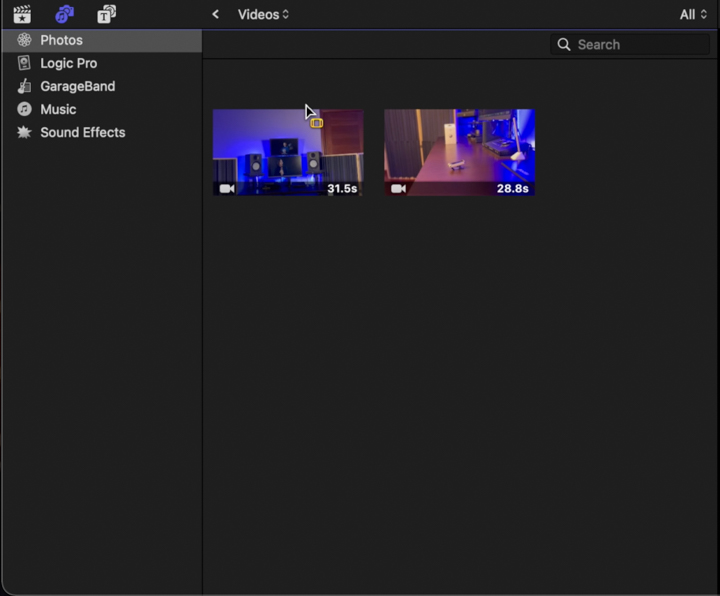
In alternativa puoi anche salvare in una posizione diversa i video. Per fare questo nell’app Foto vai in Importazioni e trascina le tue clip dove preferisci. Con questa operazione oltre al video troverai un file .aae che porta con se le informazioni della clip.
Importare video da Final Cut
Altra possibilità che abbiamo di importare i video dall’iPhone si ha direttamente da Final Cut, sempre dopo aver collegato l’iPhone al Mac con il cavo lightning. Dalla finestra che appare seleziona il tuo iPhone e quindi vedrai tutti i video presenti nell’iPhone. Per importarli ti basta cliccare su import.
Importare video da Acquisizione Immagine
E ancora puoi importare i video cinematografici dall’applicazione Acquisizione Immagine. Collegando sempre l’iPhone al Mac con il cavo lightning, aprendo l’app e cliccando tra i dispositivi sul tuo iPhone, trovi tutti i tuoi video. I video cinematografici saranno sempre doppi perché per una versione sarà possibile modificare la versione cinematografica, nell’altra troverai le modifiche che hai fatto con il tuo iPhone e non potrai modificarle. Quelli non modificabili nel nome del file dopo IMG_ c’è una E, quindi il file sarà IMG_E11111, mentre quelli editabili non hanno la E. Quindi per importarli ti basta cliccare su scarica.
Importare video dall’iPhone senza cavo con AirDrop
Infine, la modalità più comoda, è quella di mandare i file con AirDrop con il tuo iPhone. In questo modo non hai la necessità di dover collegare il tuo iPhone al Mac con il cavo, ma ti basta tenerlo nelle vicinanze. Ovviamente sia sul Mac che sull’iPhone devi tenere attivi Wi-Fi e Bluetooth (non è necessario essere collegati ad una rete Wi-Fi) ed avere AirDrop attivo.
Dal tuo iPhone vai sull’app foto e schiaccia il tasto condividi. Clicca su opzioni e attiva “tutti i dati delle foto” (questo passaggio è fondamentale altrimenti non condividerai i video nella modalità cinematografica). Quindi clicca su fine e tra le varie opzioni di condivisione scegli AirDrop. A questo punto scegli il tuo Mac ed il gioco è fatto. In pochi attimi troverai i tuoi video nella cartella Download.
Troverai una cartella per ogni video con all’interno 4 file. Due saranno in .AAE ed hanno le informazioni dei video. Gli altri due sono in .mov e come prima, quello che nel nome del file ha una E non è in modalità cinematografica editabile, mentre quello senza la E è in modalità cinematografica.
Ricercare file nella libreria di Final Cut
Se hai paura di confonderti tra i file cinematografici e non non temere, Final Cut ha anche una soluzione per questo.
Aprendo il browser cliccando sul tasto cerca ti si apriranno le diverse modalità di ricerca di Final Cut. Aggiungi Format info come parametro di ricerca e seleziona Cinematic. In questo modo tra i file troverai solo i file cinematografici.
Convertire i file HDR in SDR
Quando inserisci i video HDR nella timeline di Final Cut, se come me hai creato la libreria e il progetto con la colorazione standard, apparirà un avviso che ti ricorda che le clip avranno una colorazione sballata. Non temere, la soluzione è semplicissima.
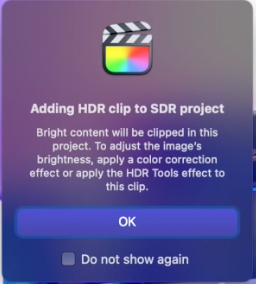
Ti basta andare tra gli effetti video ed inserire HDR Tools nella clip. A questo punto nell’inspector vai nella finestra dell’HDR Tools e seleziona HLG to Rec. 709 SDR e in questo modo avrai la colorazione esatta.
Cambiare la messa a fuoco del video cinematografico iPhone
A questo punto entriamo nel vivo dell’articolo di oggi: cambiare la messa a fuoco del video cinematografico.
Dopo aver selezionato la clip nella timeline seleziona Cinematic nell’inspector. Dopodiché seleziona Cinematic nel Viewer in modo da poter visualizzare i soggetti che sono stati rilevati dall’iPhone. Il soggetto che è stato messo a fuoco avrà il rettangolo in giallo, mentre gli altri soggetti selezionabili avranno un rettangolo bianco.
Sempre nell’inspector cambiando il Depth of Field, quindi la profondità di campo, puoi aumentare o diminuire l’effetto sfocatura.
Visualizzare i punti di messa a fuoco nella timeline
Inoltre Final Cut permette di vedere i diversi punti di messa a fuoco nella timeline esattamente come si fa con l’iPhone.
Per fare questo ti basta selezionare la clip nella timeline e premere sulla tastiera i tasti control + option + F oppure cliccare con il tasto destro del mouse sulla clip e selezionare “Show cinematic editor”. Sopra la clip nella timeline appariranno dei puntini che indicano i punti dove è cambiata la messa a fuoco. E posizionandoci con il cursore nel punto desiderato e cliccando nel Viewer il soggetto da mettere a fuoco si creano nuovi punti di messa a fuoco.
I punti di messa a fuoco creati dal software sono di colore bianco e non possono essere eliminati, ma puoi cambiare il soggetto messo a fuoco. Quelli creati da te invece sono gialli e puoi eliminarli schiacciando semplicemente sopra e cliccando Delete Focus Point.
Creare automazioni sulla profondità di campo
Altra possibilità creativa che abbiamo a disposizione è la possibilità di creare delle automazioni sul grado di sfocatura attraverso i Keyframe. Infatti possiamo decidere di far cambiare l’effetto sfocatura man mano che il video va avanti.
Per fare questo abbiamo due possibilità: posizionarci con il cursore nella timeline nei punti desiderati, cliccare il tasto keyframe a destra del Depth of Field e selezionare la focale desiderata in quel punto. Poi basta andare in nuovo punto della timeline e ripetere l’operazione con la nuova apertura focale.

Oppure possiamo farlo direttamente sulla clip. Ti basta selezionare la clip nella timeline e premere sulla tastiera i tasti control + v oppure cliccare con il tasto destro del mouse e scegliere “show video animation”. A questo punto sulla clip appariranno i diversi effetti che si possono modificare tra cui anche la profondità di campo del Cinematic. Aprendo la sezione del Cinematic: Depth of Field potrai vedere i keyframe e aggiungerne di nuovi schiacciando sulla tastiera il tasto option e facendo click con il mouse sul punto preferito. E semplicemente muovendo la linea in alto o verso il basso puoi cambiare l’apertura focale passando da f 1 a f 16.
Conclusioni finali
Come hai visto editare un video cinematografico girato con iPhone su Final Cut ti permette di sfruttare al massimo questa modalità. Ovviamente si può anche editare dall’iPhone, ma sicuramente farlo dal proprio Mac è sicuramente più veloce e più comodo.
Per oggi è tutto, spero che questo mio video ti sia stato utile. Nel caso non hai ancora il nuovo iPhone 13 ecco i link per acquistarlo:
- iPhone 13 mini: https://amzn.to/3wH6Kbb
- iPhone 13: https://amzn.to/3Dgpv7A
- iPhone 13 Pro: https://amzn.to/3Dqjfdq
- iPhone 13 Pro Max: https://amzn.to/3kwtRQU
E se hai dei dubbi o delle domande puoi farmele nei commenti qui sotto.
Grazie per l’attenzione. Ti invito a seguire il mio sito www.marcellodecarolis.com, iscriverti al mio canale YouTube e seguire le mie pagine Facebook, Instagram, Spotify e Amazon.