Non sai come utilizzare la tua fotocamera Panasonic Lumix live streaming? Vorresti utilizzare la tua Panasonic Lumix gh5 (o tutte le altre camere della serie Lumix)per i live streaming? Non riesci ad utilizzare la tua Panasonic Lumix per lo streaming? Vorresti fare delle live streaming con lumix gh5 o con qualsiasi camera della serie Lumix? Non sai qual’è il lumix streaming software?
Non preoccuparti, da qualche mese questo è possibile.
Sono Marcello De Carolis ed oggi ti mostrerò con la mia gh5 (ma il procedimento è lo stesso per tutta la serie lumix di Panasonic) come utilizzare lumix streaming con il mac (ma è possibile farlo anche con windows dato che il procedimento è simile).
Prima di iniziare voglio ringraziare il mio caro amico fotografo Vito D’Andrea per avermi prestato la sua Sony per registrare questo tutorial. Clicca QUI per visitare il suo sito web e scoprire i suoi meravigliosi servizi di fotografia e video. Inoltre ti ricordo che i miei migliori videoclip, dall’Elogio de la Guitarra a Tico Tico, sono stati girati e montati da lui e nei prossimi mesi ce ne saranno degli altri.
Download Lumix tether for streaming e Lumix Webcam Software
Lumix tether for streaming

Per prima cosa collegati al sito della Panasonic e cerca il Lumix tether for streaming (clicca QUI per accedere direttamente alla pagina).
Il software esiste sia per Windows che per Mac.
Le Lumix supportate
Il software funziona con:
L’ultimo aggiornamento è di luglio 2020.
Il sistema operativo richiesto per Mac va da OS X 10.11 a OS X 10. 14. Ma anche se la Panasonic dice di fare attenzione se si ha Catalina, io posso dirti che funziona perfettamente dato che Catalina è il mio sistema operativo.
Per scaricare il software è necessario inserire modello della tua Lumix e il numero di serie che trovi sotto la macchina.
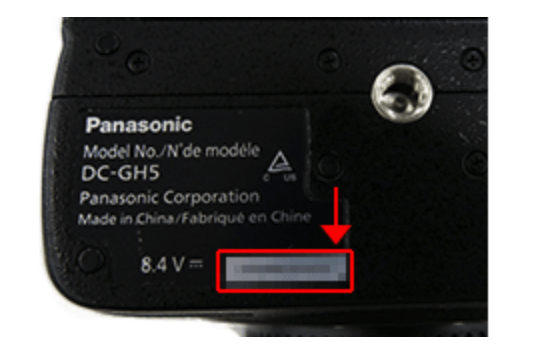
Solo dopo aver inserito il numero di serie potrai iniziare il download ed installarlo come qualsiasi altro software.
Lumix Webcam Software
Ora sempre dal al sito della Panasonic e cerca il Lumix Webcam Software (clicca QUI per accedere direttamente alla pagina). Il Software è in versione Beta, ma funziona perfettamente.
Trovi subito un elenco delle piattaforme supportate che sono (l’elenco è aggiornato al 30 settembre 2020):
- Facebook Messenger (Rooms);
- Google Meet;
- Line;
- Microsoft Skype (Meet Now);
- Microsoft Skype for Business;
- Teams;
- OBS Studio;
- Skype;
- Webex Meetings;
- Whereby;
- Zoom.
Ovviamente il software funziona sia per Windows che per Mac.
Le Lumix supportate
Il software funziona con:
Dopo averlo scaricato ti basterà installarlo. Non preoccuparti se non vedrai nessuna applicazione perché fondamentalmente si tratta di driver che mettono in comunicazione la tua Lumix con il computer.
Collegare al computer la Panasonic Lumix live streaming
A questo punto non ti resta che collegare la tua Lumix al computer.
Quindi con il cavo in dotazione o con qualsiasi altro cavo che ti permetta di collegare la Lumix al computer tramite usb, collega la macchina al computer.
Accendendo la tua Lumix sullo schermo della tua macchina comparirà una finestra che ti chiede di selezionare il modo USB.
Puoi scegliere tra:
- PC(Storage);
- PC(Tether);
- PictBridge(PTP).
La modalità che devi selezionare è PC(Tether).
Lumix tether for streaming
A questo punto non ti resta che aprire l’applicazione Lumix tether for streaming.
Con questo software puoi pilotare la tua Lumix dal tuo computer. Inoltre potrà vedere la live view sul monitor del tuo computer.
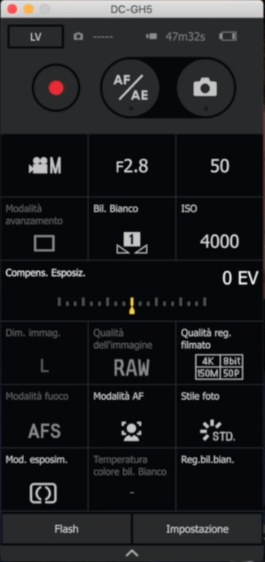
Dalla finestra principale dell’applicazione hai accesso diretto a tutte le funzioni principali della tua Lumix.
Ecco le funzioni gestibili da Lumix tether for streaming (dall’alto verso il basso):
- LV: attiva la live view;
- simbolo foto: indica quante foto puoi scattare memorizzandole in memoria;
- simbolo video: indica quanto tempo ti rimane a disposizione per registrare video;
- Batteria: lo stato della batteria;
- Pulsante rosso: avvia la registrazione del video;
- AF/AE: regola la messa a fuoco (come il pulsante AF/AE sulla macchina);
- simbolo foto: per scattare una foto;
- Primo quadrato (il simbolo cambia a seconda della funzione impostata sulla macchina): regola se utilizzare la macchina in manuale, programmato o automatico;
- F (secondo quadrato): regola l’apertura focale;
- Terzo quadrato (numero): regola la velocità di scatto;
- Quarto quadrato: attiva la Modalità avanzamento;
- Quinto quadrato: Ti fa cambiare dalle diverse modalità di bilanciamento del bianco memorizzate;
- ISO: regola gli ISO;
- Compens. Esposiz.: regola di quanto deve compensare l’esposizione nel caso stai lavorando con la macchina impostata su programmato;
- Dim. immag.: regola la qualità degli scatti fotografici;
- Qualità dell’immagine: imposta il formato di scatto delle foto;
- Qualità reg. filmato: imposta in che formato e in quale qualità deve registrare il video;
- Modalità fuoco: imposta il tipo di messa a fuoco, quindi: manuale, autofocus singolo, autofocus continuo.
- Modalità AF: regola il tipo di fuoco continuo, quindi se: per zona, riconoscimento facciale, tracking, ecc..
- Stile foto: regola lo stile delle foto;
- Mod. esposim.: ti fa impostare la modalità di esposimetro da punto centrale, centro pesato o tutta l’immagine;
- Temperatura colore bil. Bianco: per impostare in kelvin la temperatura del bianco;
- Reg. bil. bian.: per regolare il bilanciamento del bianco potendo togliere la dominante.
Nella parte sottostante puoi accedere alle impostazioni del Flash nel caso tu lo abbia.
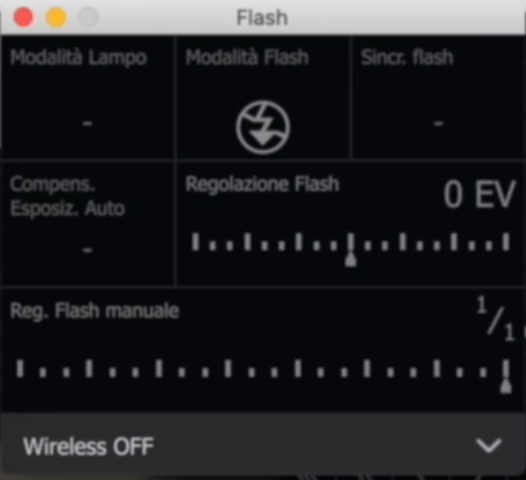
Le impostazioni di Lumix tether for streaming
Infine puoi schiacciare impostazioni per poter regolare i seguenti parametri:
- Posizione di memorizzazione: scegliere se salvare i tuoi file sulla memory card o sul computer o su entrambi i dispositivi;
- Importa cartella: per decidere in quale cartella del computer importare i tuoi file;
- Crea automaticamente sottocartelle in base alla data: per attivare o disattivare la funzionalità che crea sul computer delle sottocartelle nella cartella di destinazione in base alla data di acquisizione.
- Importa nome dei file: se decidi di salvare i file con lo stesso nome che compare nella memory card oppure personalizzare il nome del file;
- Trasferimento file RAW: per decidere se importare o meno le foto scattate in RAW;
- Mostra automaticamente l’immagine scattata: per attivare o disattivare la visualizzazione della foto appena scattata;
- Verifica la presenza di aggiornamenti per l’applicazione all’accensione: per lasciare che l’applicazione verifichi la presenza di aggiornamenti quando viene avviata;
- Invia automaticamente le condizioni d’uso: se vuoi che vengano inviate a Panasonic le condizioni d’uso;
- Versione: per visualizzare la versione del software.
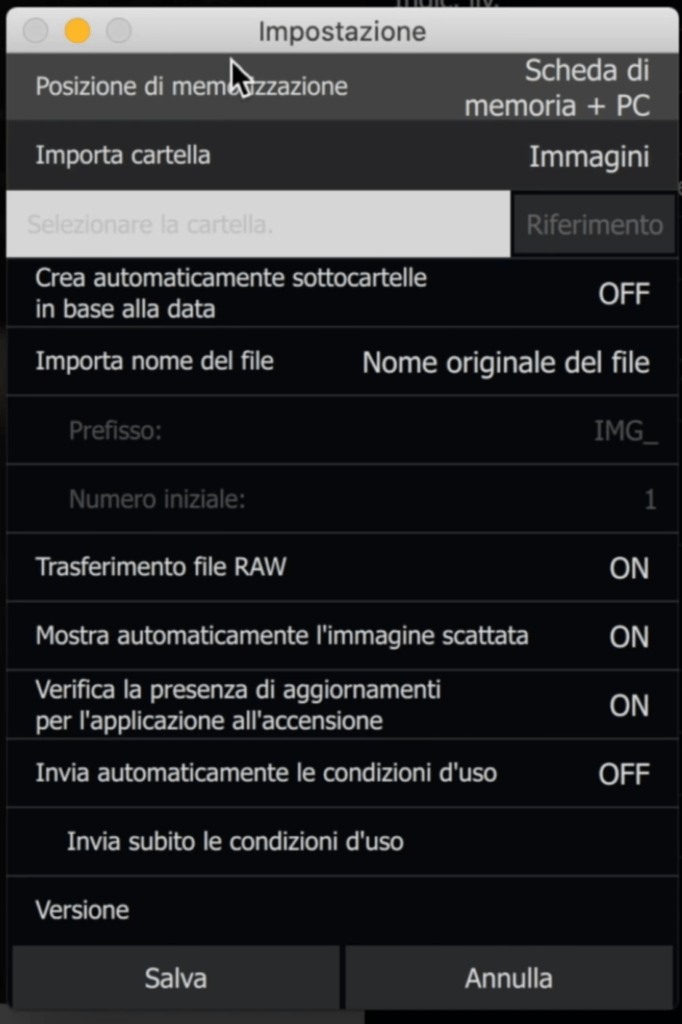
Fare dirette con OBS con Panasonic Lumix live streaming
A questo punto non ti resta che iniziare a fare dirette con OBS utilizzando la tua Lumix.
Dopo aver aperto OBS aggiungi una nuova fonte cliccando sul simbolo + e seleziona Dispositivio di cattura video.
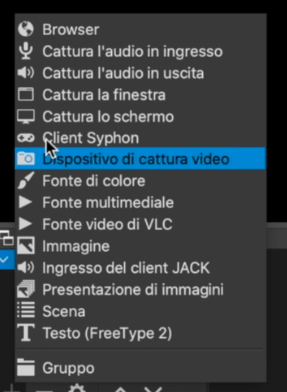
Nella nuova finestra che ti compare seleziona il Lumix webcam sofware come dispositivo. Inoltre potrei regolare anche la qualità dell’immagine in base a quella supportata dalla tua Lumix.
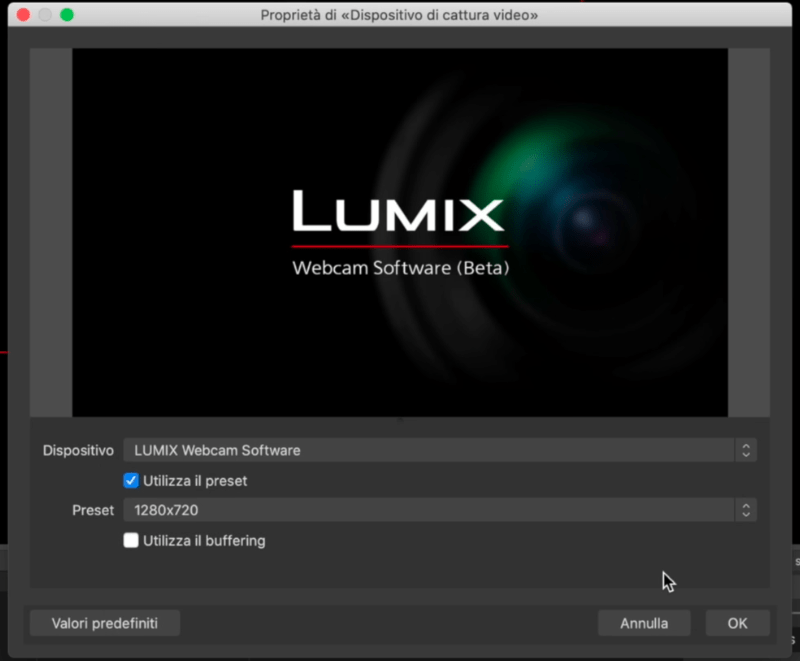
Fare dirette con Teams con Panasonic Lumix live streaming
Anche su Teams puoi utilizzare tranquillamente la tua Lumix.
Dopo aver aperto l’applicazione vai in impostazioni > dispositivi e in videocamera seleziona Lumix Webcam Software.
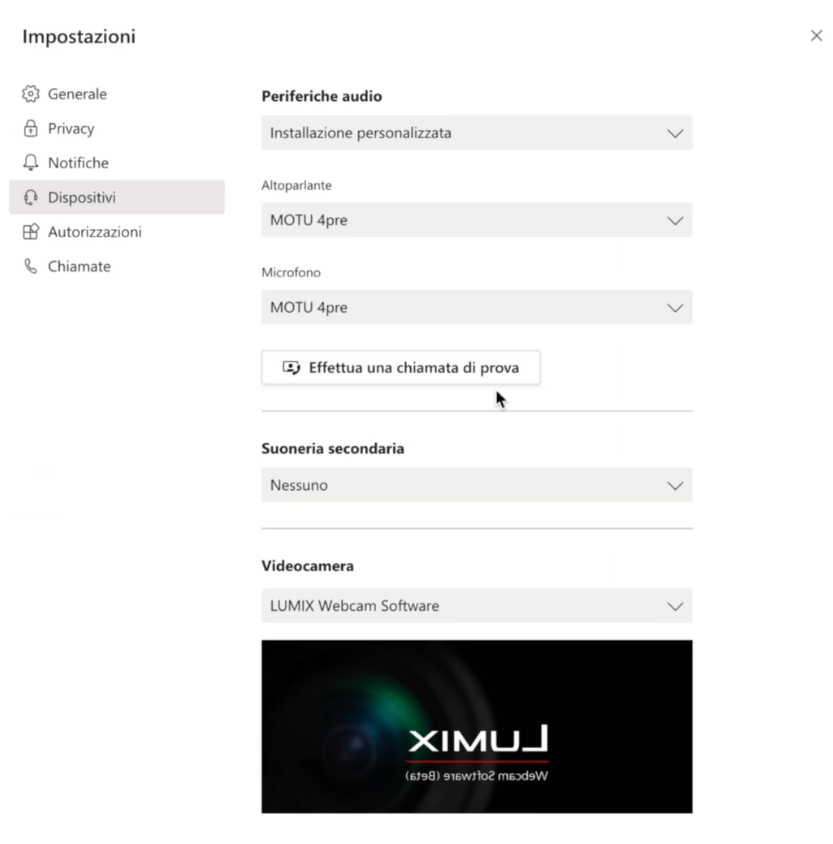
a questo punto semplicemente potrai iniziare ad utilizzare la tua Lumix anche per le chiamate e conferenze su Teams.
Con la stessa semplicità potrai impostare la tua Lumix sulle altre piattaforme di streaming.
Nel mio video tutorial ti mostro come l’ho fatto con la mia GH5, ma tutta la serie Lumix di Panasonic è supportata. Purtroppo altre piattaforme come FaceTime non permettono ancora l’utilizzo di Panasonic per live streaming.
Spero che questo mio articolo ti sia stato utile e che ora potrai iniziare a fare dirette di qualità con la tua fotocamera lumix.
Se hai dei dubbi o delle domande a riguardo puoi farmele qui sotto nei commenti.
Se invece vuoi acquistare un Panasonic lumix come la mia ecco il link: https://amzn.to/3llSzT2.
Ti invito a seguire il mio sito www.marcellodecarolis.com, iscriverti alla mia newsletter per restare sempre informato sulle novità del mio blog, iscriverti al mio canale YouTube e seguire i miei social Facebook, Instagram, e Spotify.




8 risposte
Interessante. Ma per la cattura audio? Avviene automaticamente dalla gh5 o serve un microfono esterno?
Ciao Lucio.. Per l’audio per lo streaming (OBS ecc) serve un microfono da collegare direttamente al computer o al massimo puoi collegare l’uscita delle cuffie della gh5 all’ingresso microfono del computer..
Grazie Marcello
Figurati..
Ciao, sia se esiste un modo per collegare GH5 a studio OBS in modalità wireless?forse serve laGH5 II ? Grazie
Ciao, la gh5 purtroppo di sicuro non si può collegare in modalità wireless ad OBS. Purtroppo non sono ancora informato su tutte le nuove funzionalità della GH5 II.
Mi spiace non essere riuscito ad esserti d’aiuto.
Ciao, con tutte ? La G80 non c’è, quindi non posso fare nulla ? Grazie 🙏
Ciao Daniele.. Purtroppo la g80 non è nella lista delle macchine supportate. Ti consiglio di fare una prova comunque, non costa nulla.. Purtroppo io non ho una g80 e non posso provarlo per te..
Facci sapere se funziona o meno, grazie..😊